Google Drive عبارة عن نظام أساسي للتخزين السحابي ومشاركة الملفات توفره Google. فهو يسمح للمستخدمين بتخزين الملفات والوصول إليها ومشاركتها من أي جهاز.
- google drive مميزات واستخدامات جوجل درايف
فيما يلي بعض النقاط الأساسية حول Google Drive:
- يعد Google Drive جزءًا من Google Workspace، والذي يقدم خططًا متنوعة للاستخدام الشخصي والتجاري.
- للاستخدام الشخصي، يوفر Google Drive مساحة تخزينية مجانية تبلغ 15 جيجابايت. يمكن شراء مساحة تخزين إضافية من خلال Google One، والذي يتيح للمستخدمين الحصول على مساحة تخزين أكبر عبر Google Drive وGmail وصور Google.
- بالنسبة للاستخدام التجاري، يتمتع مشتركو Google Workspace بإمكانية الوصول إلى وظائف Drive الإضافية، بما في ذلك إدارة المستخدمين ومشاركة الملفات وإنشاء مساحات Drive مشتركة وتلبية احتياجات الامتثال للبيانات.
- يمكن الوصول إلى Google Drive باستخدام حساب Google للاستخدام الشخصي أو حساب Google Workspace للاستخدام التجاري.
- باستخدام Google Drive، يمكن للمستخدمين تخزين الملفات والوصول إليها بأمان في أي مكان، والوصول بسرعة إلى الملفات الحديثة والمهمة، والبحث عن الملفات حسب الاسم والمحتوى، ومشاركة وتعيين أذونات للملفات والمجلدات، وعرض المحتوى في وضع عدم الاتصال، وتلقي إشعارات حول النشاط المهم على الملفات، و استخدم كاميرا الجهاز لمسح المستندات الورقية.
- يوفر Google Drive أيضًا ميزات مثل الإدارة المركزية وعناصر التحكم في سياسة الأمان المستندة إلى المجموعة ودعم العملاء والتكامل مع تطبيقات Google الأخرى.
- يتيح Google Drive لسطح المكتب للمستخدمين الوصول إلى الملفات مباشرة من أجهزة الكمبيوتر الخاصة بهم دون شغل مساحة على القرص وقضاء وقت أقل في انتظار مزامنة الملفات.
كيفية تحويل الصورة إلى نص في جوجل درايف - google drive
لتحويل صورة إلى نص باستخدام Google Drive، يمكنك اتباع الخطوات التالية:
الخطوة 1: تحضير الملف
تأكد من أن ملف الصورة يلبي المعايير التالية للحصول على أفضل النتائج:
- التنسيق: يمكنك تحويل ملفات PDF (مستندات متعددة الصفحات) أو ملفات صور (.jpeg و.png و.gif).
- حجم الملف: يجب أن يكون حجم الملف 2 ميجابايت أو أصغر.
- الدقة: يجب أن يكون ارتفاع النص 10 بكسل على الأقل.
- الاتجاه: يجب أن تكون المستندات في الجانب الأيمن لأعلى. إذا كانت صورتك في الاتجاه الخاطئ، فقم بتدويرها قبل تحميلها على Google Drive.
- اللغات: يستطيع Google Drive اكتشاف لغة المستند. تعرف على المزيد حول اللغات المدعومة.
- مجموعة الخطوط والأحرف: استخدم الخطوط الشائعة، مثل Arial أو Times New Roman.
- جودة الصورة: استخدم صورًا حادة مع إضاءة متساوية وتباينات واضحة.
الخطوة 2: تحويل الملف
- على جهاز الكمبيوتر الخاص بك، انتقل إلى Google Drive.
- انقر بزر الماوس الأيمن على ملف الصورة.
- انقر فوق "فتح باستخدام" وحدد "محرر مستندات Google".
- سيتم تحويل ملف الصورة، ولكن يرجى ملاحظة أن التنسيق قد لا يتم نقله بشكل مثالي.
 |
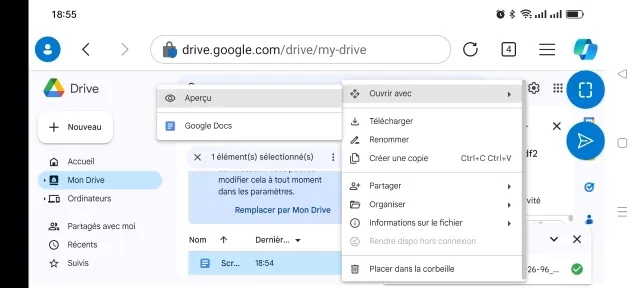 |
| google-drive |
 |
| google drive |
من المهم ملاحظة أن عملية التحويل قد تستغرق بعض الوقت، خاصة إذا كان هناك الكثير من النص المطلوب تحويله. بالإضافة إلى ذلك، قد تختلف دقة التحويل حسب جودة الصورة ووضوح النص.
يرجى أن تضع في اعتبارك أن فواصل الأسطر قد لا يتم نقلها بشكل مثالي، ومع ذلك، فإنه يعمل بشكل أفضل للنثر بشكل عام.
إذا كنت تفضل حلاً تابعًا لجهة خارجية، فهناك أيضًا إضافات متوفرة في Google Workspace Marketplace، مثل "Img to Docs - Image OCR"، التي تتيح لك تحويل الصور إلى نص داخل مستند Google.
آمل أن يساعد هذا! اسمحوا لي أن أعرف إذا كان لديك أي أسئلة أخرى.


