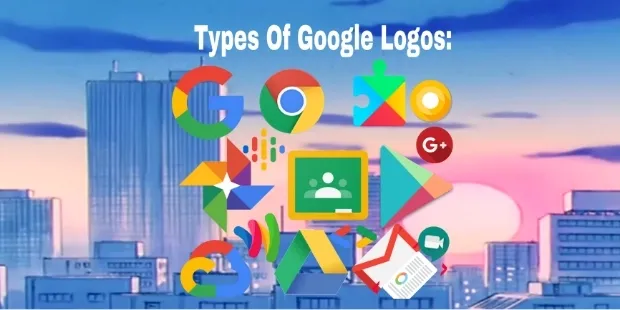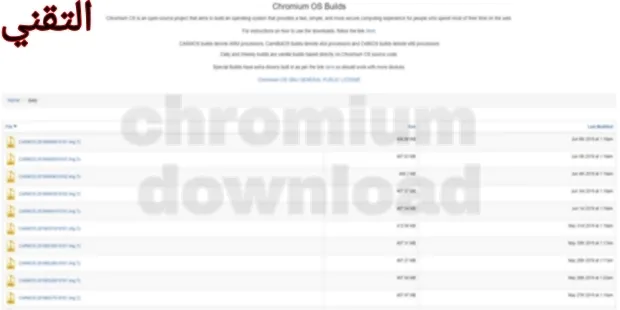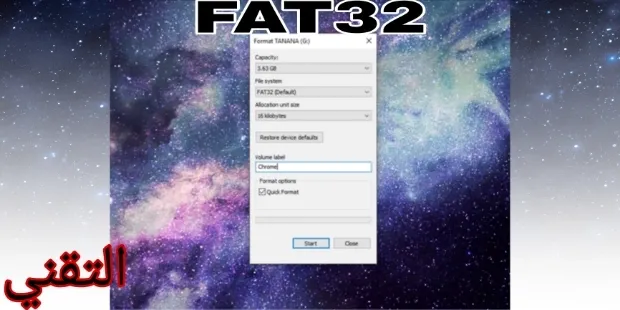تم حجز نظام التشغيل Chrome (OS) لمستخدمي Chromebook فقط ، ولكنه متاح الآن للأجهزة الأخرى أيضًا. إنه بديل رائع لنظام التشغيل Windows أو Linux ، ويمكنك تشغيله بدون تثبيت. كل ما تحتاجه هو تنزيل Chrome OS على محرك أقراص USB واستخدام Etcher أو بعض البرامج الأخرى لجعله قابلاً للتمهيد. في هذه المقالة ، ستتعلم كيفية تشغيل نظام التشغيل Chrome على أي جهاز كمبيوتر.
هل هذه فكرة جيدة؟
تم تصميم Chrome OS لأجهزة Chromebook المصممة لتكون خفيفة الوزن وبسيطة. يقوم Google بجميع التحديثات. إنه أحد أبسط أنظمة التشغيل التي يمكنك الحصول عليها. يعد Chromium OS إصدارًا غير رسمي مفتوح المصدر لنظام التشغيل Chrome ، ويمكنه العمل مع جميع الأجهزة بما في ذلك Mac و Linux و Windows. لن تعمل بعض الأجهزة بشكل مثالي ، ولكن يمكن لمعظم أجهزة الكمبيوتر تشغيل Chromium دون أي مشاكل.
الشركة التي تقف وراء Chromium تسمى Neverware. استخدموا الكود مفتوح المصدر لإنشاء Neverware CloudReady ، وهو نفس الشيء مثل نظام التشغيل Chromium ، ولكن مع بعض الميزات الإضافية ودعم الأجهزة السائد. يتم استخدام نظام التشغيل الخاص بهم الآن في المدارس والشركات في جميع أنحاء العالم.
يعد الإصدار غير الرسمي مفتوح المصدر لنظام التشغيل Chrome أكثر استقرارًا ويقدم دعمًا أفضل من نظام التشغيل الأصلي. إنه مثالي لمستخدمي Windows XP و Linux لأنه يوفر المزيد من الحماية ويسهل التحديث. إنه نظام تشغيل لا يشغل مساحة كبيرة ، ويعمل بشكل رائع مع العمليات الأساسية وتصفح الإنترنت.
تثبيت نظام التشغيل Chromium على جهازك
قبل أن تتمكن من الوصول إلى التثبيت ، يجب عليك تنزيل أحدث إصدار من Chromium لجهازك. ستحتاج أيضًا إلى برنامج للعمل مع صورة نظام التشغيل ، وسنستخدم Etcher في هذا المثال ، و USB بسعة 4 جيجابايت على الأقل ، وجهاز الكمبيوتر الخاص بك. فيما يلي روابط البرنامج الذي يجب عليك تنزيله لجعل الأمور تعمل:
شعار الكروم
قم بإعداد USB الخاص بك ، ولكن تأكد من أنه فارغ ، لذا قم بنقل جميع البيانات القيمة إلى جهاز الكمبيوتر الخاص بك قبل أن تبدأ. عندما يكون كل شيء جاهزًا ، فإليك ما عليك القيام به:
- قم بتنزيل Chromium OS
لا تقدم Google إصدارًا رسميًا من نظام التشغيل Chromium OS يمكنك تنزيله على جهاز الكمبيوتر الخاص بك ، لذلك سيتعين عليك الحصول عليه من مصدر بديل. يمكنك العثور على العديد من مواقع الويب التي تقدم Chromium مجانًا ، لكننا ننصحك بالحصول عليها من Arnold the Bat. سترى قائمة طويلة بإصدارات Chromium لأنه يتم تحديثها باستمرار بإصدارات جديدة. اتبع التعليمات الموجودة في الموقع وقم بتنزيل أحدث إصدار.
- استخراج الصورة
عند اكتمال التنزيل ، سيتعين عليك استخراج الصورة باستخدام 7-Zip. انقر بزر الماوس الأيمن على الملف الذي تم تنزيله واستخرج البيانات إلى مجلد جديد. تستغرق العملية بضع دقائق حتى تكتمل.
- قم بإعداد محرك USB الخاص بك
احصل على USB الذي تريد استخدامه لتشغيل Chromium وتوصيله بجهاز الكمبيوتر. إذا كنت تستخدم Windows ، فابحث عن USB في My Computer ، وانقر بزر الماوس الأيمن فوقه ، وحدد Quick Format .
عندما تظهر النافذة المنبثقة ، اختر FAT32 كنظام ملفات الخاص بك وانقر فوق Start . اعلم أنه سيتم مسح جميع البيانات الموجودة على محرك أقراص USB الخاص بك.
- استخدم Etcher لتثبيت صورة Chromium
لقد قمت بمعظم التحضير حتى الآن. يتم تنزيل Chromium واستخراجه وتهيئة USB ، لذا فأنت جاهز للمتابعة. قم بتنزيل Etcher باستخدام الرابط الموضح أعلاه. إليك ما عليك القيام به من هناك:
- Run Etcher.
- انقر فوق Flash form file ، وابحث عن صورة Chromium OS التي قمت بتنزيلها مسبقًا ، وأضفها.
- انقر فوق Select Drive وحدد USB الذي قمت بإعداده.
- Hit Flash و Etcher سيقوم بتثبيت إصدار قابل للتمهيد من Chromium على جهاز USB الخاص بك.
تستغرق عملية الإنشاء بضع دقائق حتى تكتمل. عند الانتهاء ، انتظر حتى يتحقق Etcher من أن كل شيء يعمل كما هو متوقع. أنت الآن جاهز لتثبيت Chromium على جهاز الكمبيوتر الخاص بك.
- أعد تشغيل جهاز الكمبيوتر الخاص بك وقم بتمكين USB في خيارات التمهيد
يجب عليك تشغيل BIOS لتعيين USB كجهاز التمهيد الأساسي.
عند بدء تشغيل الكمبيوتر لأول مرة ، يمكنك تشغيل BIOS بالضغط على F8 أو F10 أو F12 أو Del ، وسيختلف المفتاح الذي تريد الضغط عليه بناءً على BIOS الخاص بك.
يحتوي كل جهاز كمبيوتر على BIOS مختلف المظهر ، ولكن يجب أن تبحث عن خيار يسمى Boot Manage أو Boot .
قم بتعيين USB كجهاز التمهيد الأساسي الخاص بك ، ثم حدد Save & Exit ، وقد يختلف الاسم الفعلي في BIOS الخاص بك.
على جهاز Mac:
يتعين على مستخدمي Mac أيضًا إعادة تشغيل أجهزة الكمبيوتر الخاصة بهم مع الاستمرار في الضغط على مفتاح Option للدخول إلى قائمة التمهيد.
حدد محرك USB بدلاً من Macintosh لتشغيل Chromium من محرك أقراص USB. أعد تشغيل جهاز Mac عند الانتهاء.
- قم بالتمهيد إلى نظام التشغيل Chrome بدون تثبيت
إن الشيء العظيم في Chrome OS هو أنك لست بحاجة إلى تثبيته ولا يشغل أي مساحة على محرك الأقراص الثابتة. يمكنك تشغيله مباشرة من USB دون تثبيت ، لذلك لن يتأثر نظام التشغيل الأساسي الخاص بك على الإطلاق. يمكنك إعداد Chrome OS باستخدام حساب Google واستخدامه فقط لتصفح الإنترنت.
- قم بتثبيت نظام التشغيل Chrome على جهازك
إذا كنت قد اختبرت كل شيء ووجدته يرضيك ، فقد حان الوقت لتثبيته.
قم بتثبيت نظام التشغيل Chrome على أي جهاز
الآن بعد أن قمت بتشغيل نظام التشغيل Chrome OS ، يمكنك تجربته على أي جهاز. سوف تتفاجأ بمدى نجاحها. والأفضل من ذلك ، أنه يدعم البرامج من جميع الأنظمة الأساسية ، بما في ذلك Mac و Windows و Linux.
هل حاولت تثبيت Chromium OS على جهاز الكمبيوتر الخاص بك؟ ما هي انطباعاتك الأولى عن نظام التشغيل هذا؟ شاركهم معنا في التعليقات أدناه!